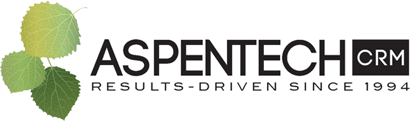Zoho CRM Mobile App Syncing Tips & Tricks: Ensuring design changes make it to your phone
Zoho CRM Mobile App Syncing Tips & Tricks: Ensuring design changes make it to your phone
Syncing your Zoho CRM and your Zoho CRM mobile app.
In case you weren’t already aware of this, Zoho CRM has a fantastic phone app for both Android and iOS devices. This is free for any Zoho CRM user. Just go to your mobile device’s store and download the app to your device. This blog isn’t about setting up your device. It should be straight forward, but should you need a little help just click here.
Getting design changes from Zoho CRM to your Zoho CRM mobile phone app
Zoho CRM is easy to customize. It’s common to go through periods of design changes as you build Zoho CRM to meet your organization’s needs. Zoho has numerous modules, such as Leads, Contacts, Accounts and Potentials. Each should be tailored to your specific requirement. Once you’ve made these changes, you should ask yourself, has every design change made it to your Zoho Mobile CRM? If not, here are two options for ensuring your changes are visible on your mobile device.
Basically, you have two ways of getting these updates from your Zoho CRM modules to your Zoho Mobile app: Update each module one at a time on the mobile device or update your entire device.
Option #1: Updating One Module At A Time on Zoho CRM Mobile
When only when one or a couple modules have changed, the easiest thing is to go to the specific module that was changes, and update it. This will force just the changes made to that module in Zoho CRM down to the corresponding Zoho CRM Mobile module on your device, without effecting any of the other modules.
Open your Zoho CRM Mobile app and go to module you want to update, in the example below we’re navigating to Contacts. Within the module you picked, select the gear icon in the upper right corner.
When “Contact Settings” appear, scroll down to “Sync Desktop Settings” and select that option. Within a minute, your module will be updated.
Repeat these steps for other modules that have been updated/redesigned.
Option #2: Updating all the settings in your Zoho CRM Mobile App
When more than a couple of that have been changed in your Zoho CRM, it’s best to just reset the app, so you don’t miss any important changes.
Open Zoho CRM and click on the 3 bars in the top left hand corner. Then scroll down past the modules to “Settings”.
Under settings, scroll down to “Reset App”.
Under Reset App, select “Reset and Erase Settings”.
This will take a couple minutes but you are guaranteed that you captured all the changes within your CRM.
Note, that these updates need to be performed by each Zoho CRM user that has the Zoho CRM Mobile app.
Don’t forget to check out the rest of the Zoho Apps in your mobile store:
- Zoho Card Scanner
- Zoho Leads
- Zoho Campaigns
- Zoho Expense Reporting
- Zoho Projects
- Zoho Support
- Zoho Social